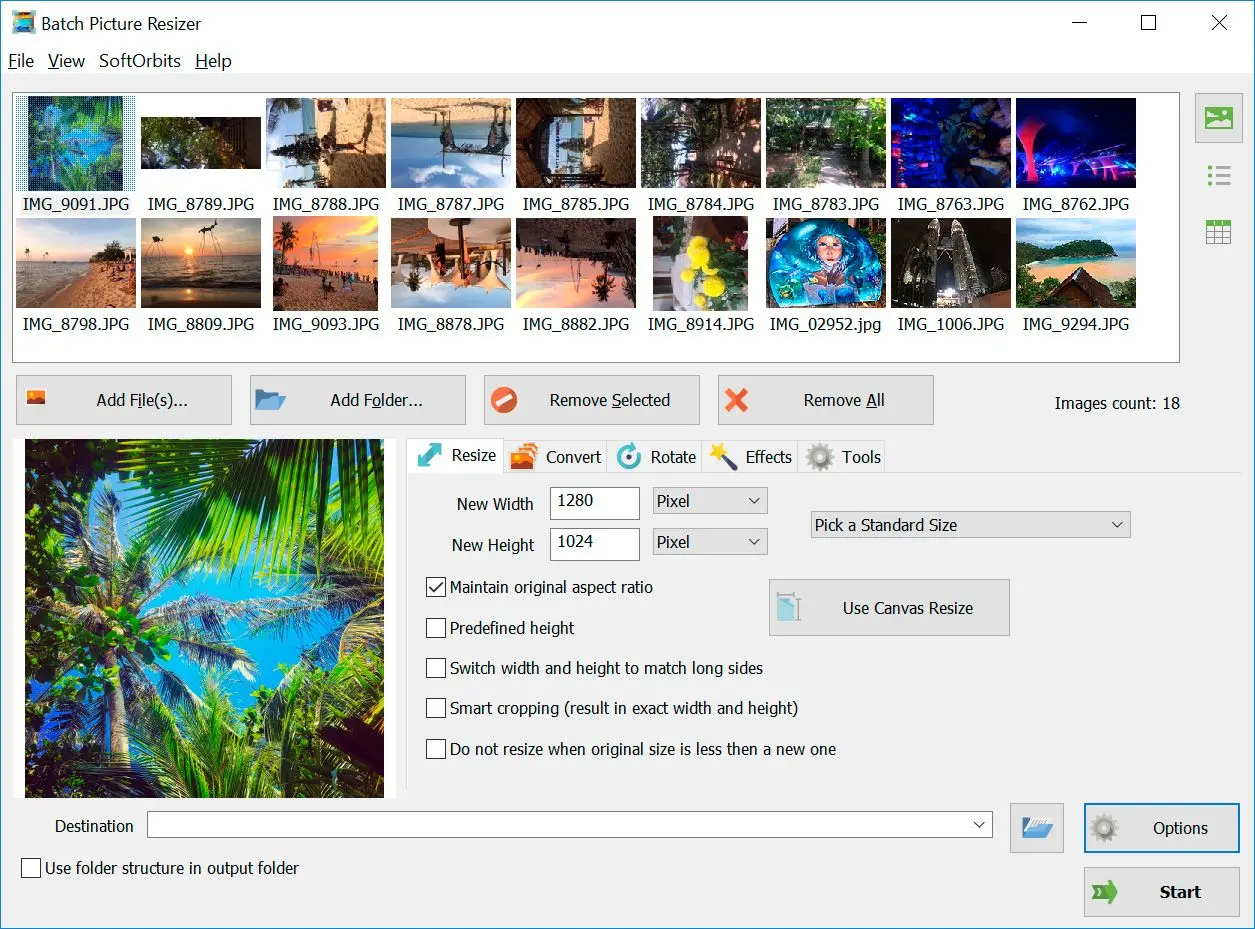Cómo recortar todas las imágenes en una carpeta
Redimensionar todas las imágenes en una carpeta usando esta aplicación especial de SoftOrbits es muy sencillo. Puede disminuir el tamaño de la fotografía hasta casi el 500 por ciento. Aquí hay algunas instrucciones fáciles:
Cómo recortar varias fotos a la vez en Windows 10
- Si desea recortar todas las imágenes en una carpeta, agregue esta carpeta a este programa.
- Utilice una función de Recorte Inteligente y mantenga la relación de aspecto real.
- Elija Reemplazar archivos actuales en la casilla de destino.
- Guarde diferentes imágenes simultáneamente reemplazando las imágenes actuales.
Para reducir el tamaño de un JPEG, debe utilizar esta aplicación para cambiar la relación de compresión JPEG. Es un programa fácil de usar para Windows 11. Aquí hay algunas instrucciones sencillas a seguir.
- Toque Añadir archivos para añadir imágenes.
- Seleccione una nueva resolución para píxeles, como altura y anchura.
- Elija una carpeta de destino.
- Toque Iniciar.
Formato y Relación de Aspecto
Es un método seguro para obtener el tamaño deseado sin problemas. Consulte esta guía para ajustar el tamaño de las imágenes:
![App para redimensionar múltiples fotos en Windows 11. App para redimensionar múltiples fotos en Windows 11.]()
- Agregue una imagen a un programa pulsando Agregar Archivo o Agregar Carpeta. También puede arrastrar o soltar sus fotografías en este programa.
- Hay diferentes opciones de tamaño disponibles; por lo tanto, elija un tamaño de foto estándar si no tiene ninguna especificación. Puede elegir el tamaño exacto en porcentaje del tamaño real o en píxeles.
- Puede establecer diferentes opciones de cambio de tamaño. Esta función puede requerir que cambie la relación de aspecto. Asegúrese de elegir diferentes opciones, tales como:
- Mantener la relación de aspecto real.
- Utilice una altura predefinida al cambiar el tamaño de una foto nueva.
- Es fácil detectar la altura y el ancho para complementar los lados largos.
- Obtenga la ventaja de Recorte Inteligente para establecer el ancho y alto deseados, pero recortando múltiples fotos a él.
- Evite redimensionar una imagen si es pequeña en comparación con las nuevas imágenes.
Ajustar Formato de Salida
Es posible mantener un tipo de archivo original, pero esta herramienta le ayudará a cambiarlo. Asegúrese de cambiar el dpi e aumentar el dpi de JPEG y la calidad de la imagen. Debe elegir una carpeta de destino específica. No dude en elegir
Sobrescribir Archivos Actuales para sustituir los archivos actuales. Una vez que termine todo, haga clic en
Comenzar.