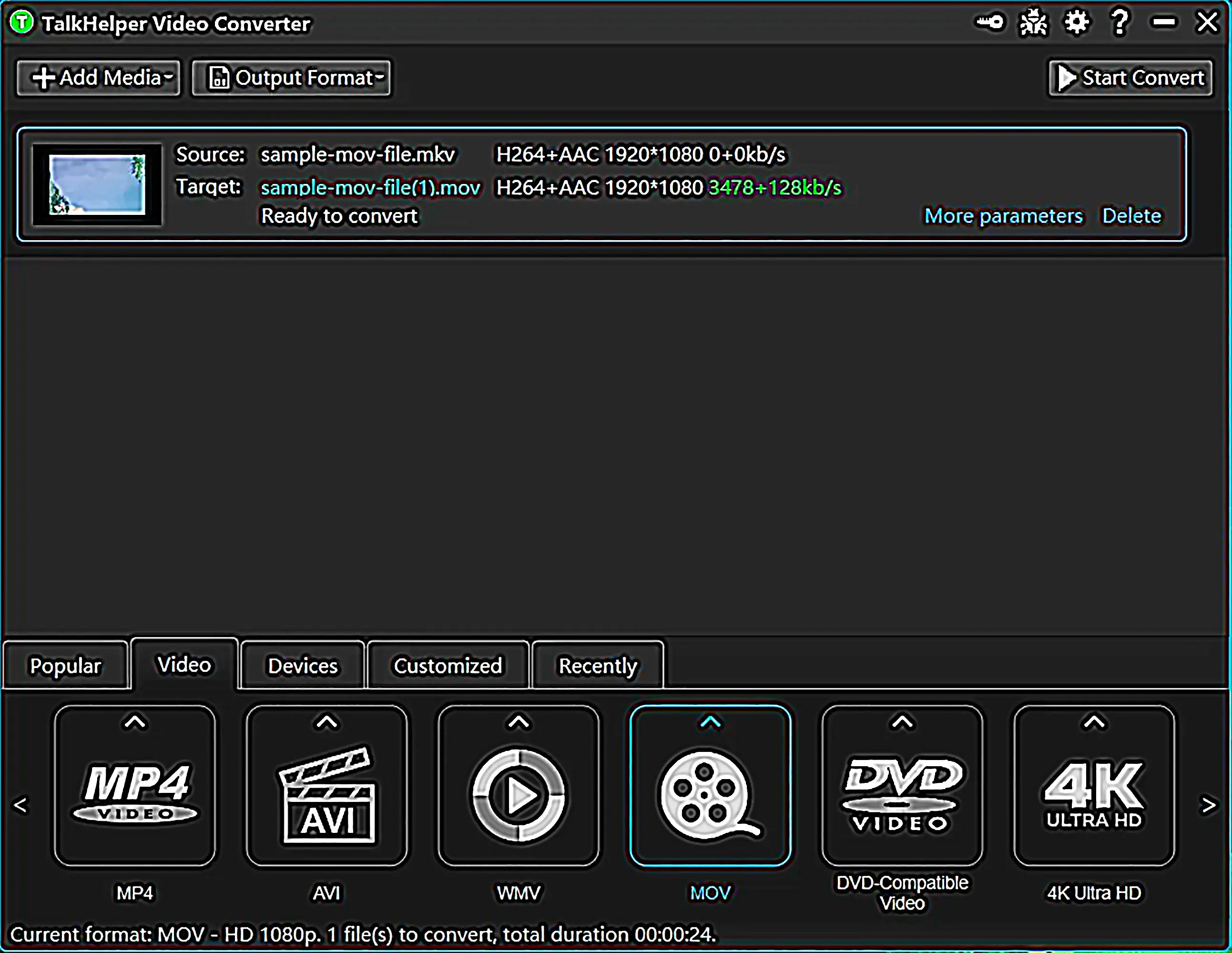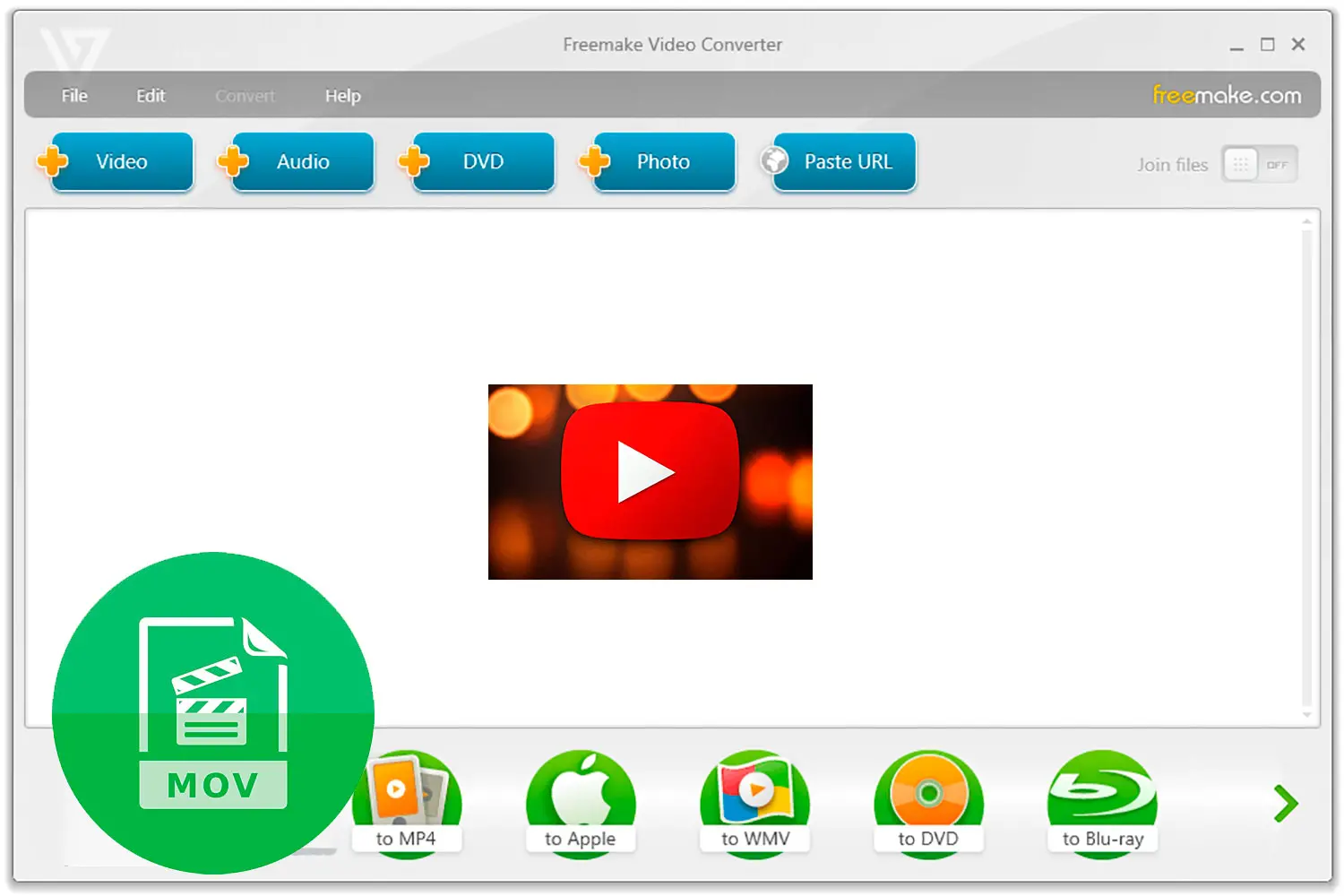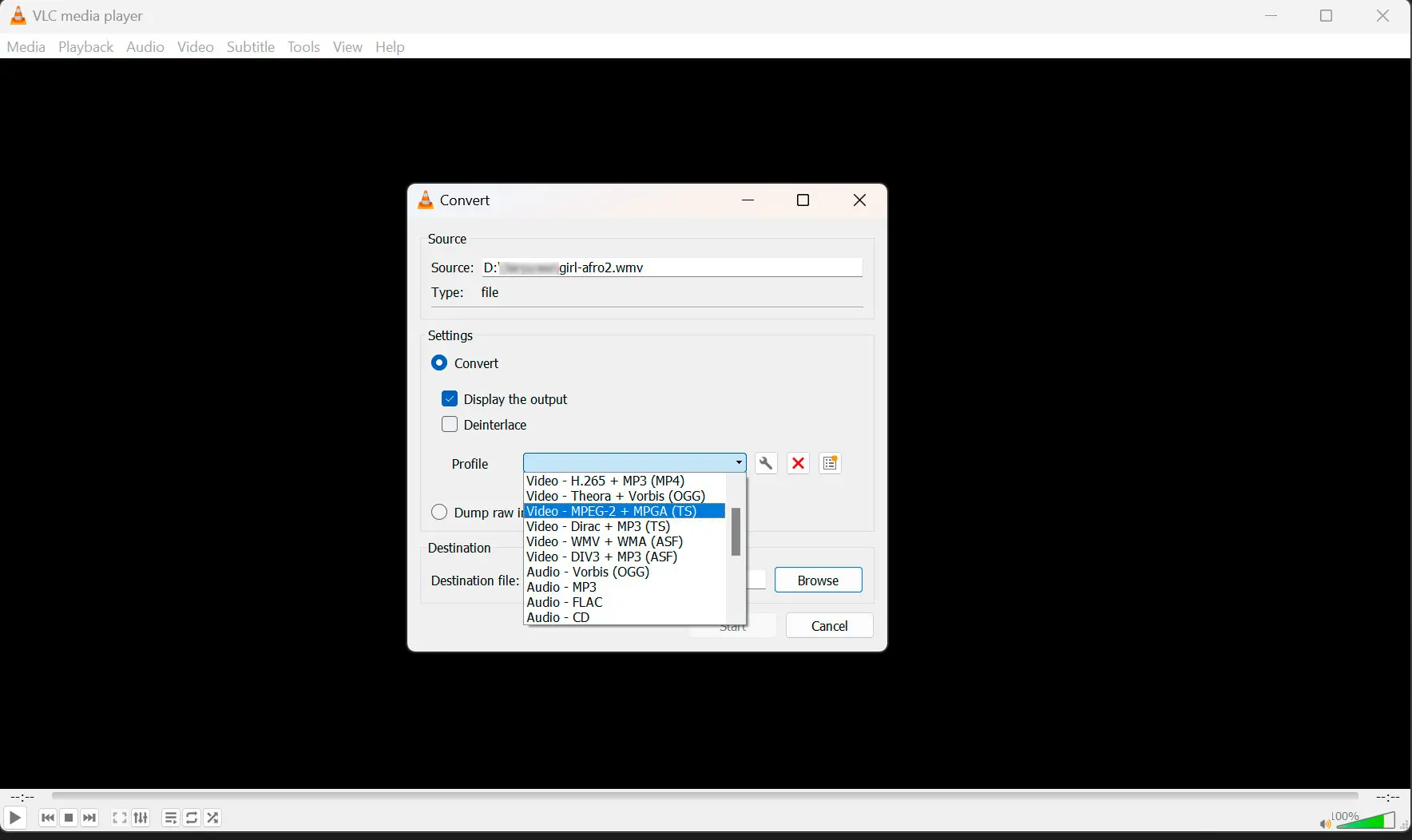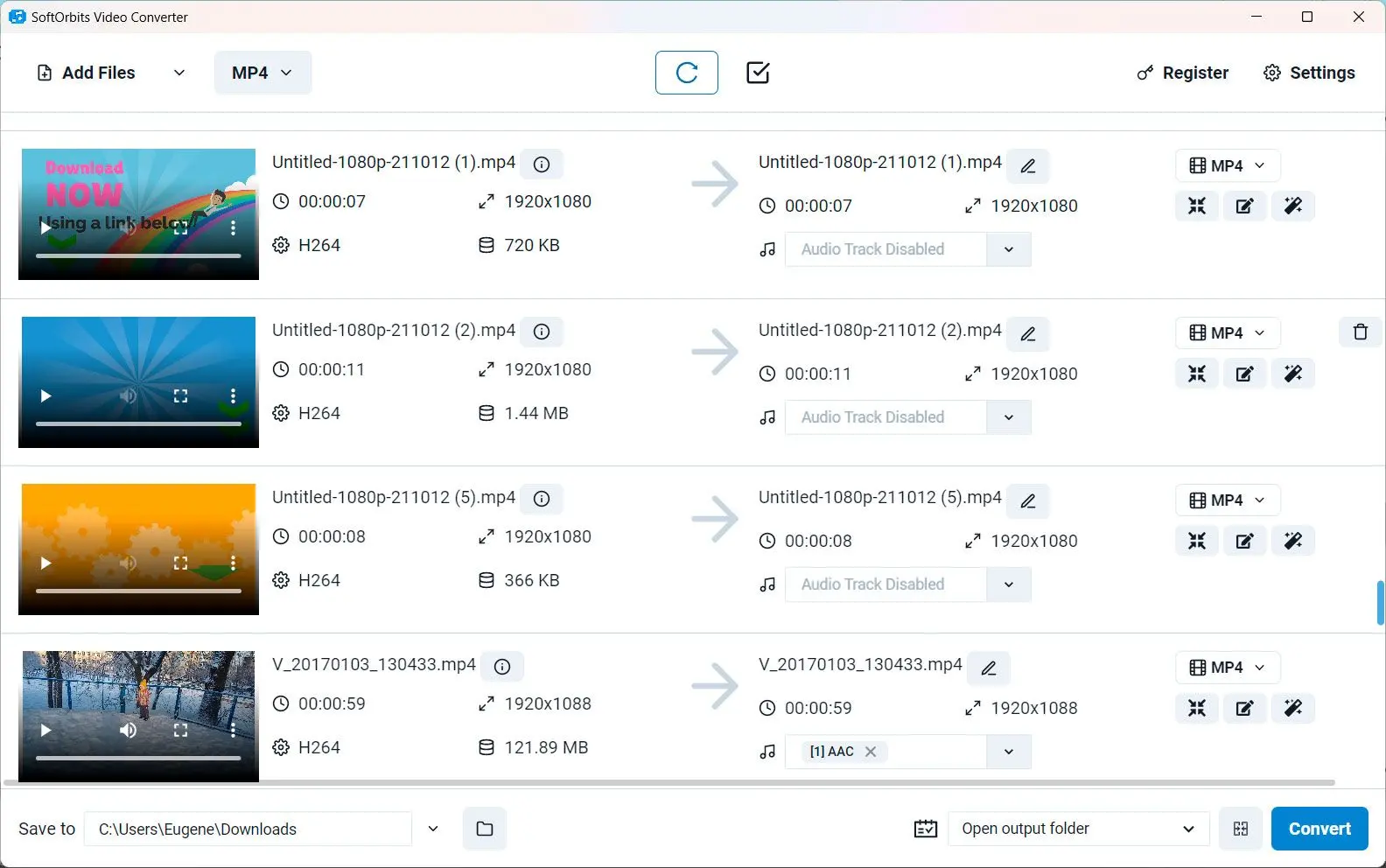Vía #2 Los 3 Mejores Convertidores de MKV a MOV en Línea
Elegimos productos para reseñas basados en lo que le gusta a la gente y lo que es popular. Nuestra fase de prueba se enfoca en destacar las principales características de un producto e identificar su software más adecuado. Las reseñas de usuarios de los principales sitios nos guían en la elaboración de nuestras reseñas de productos. Recopilamos los comentarios de nuestros usuarios, comprendiendo sus opiniones sobre el software de SoftOrbits y otros productos. En SoftOrbits, nuestro objetivo es entregar información precisa y confiable.

1. Clipconverter
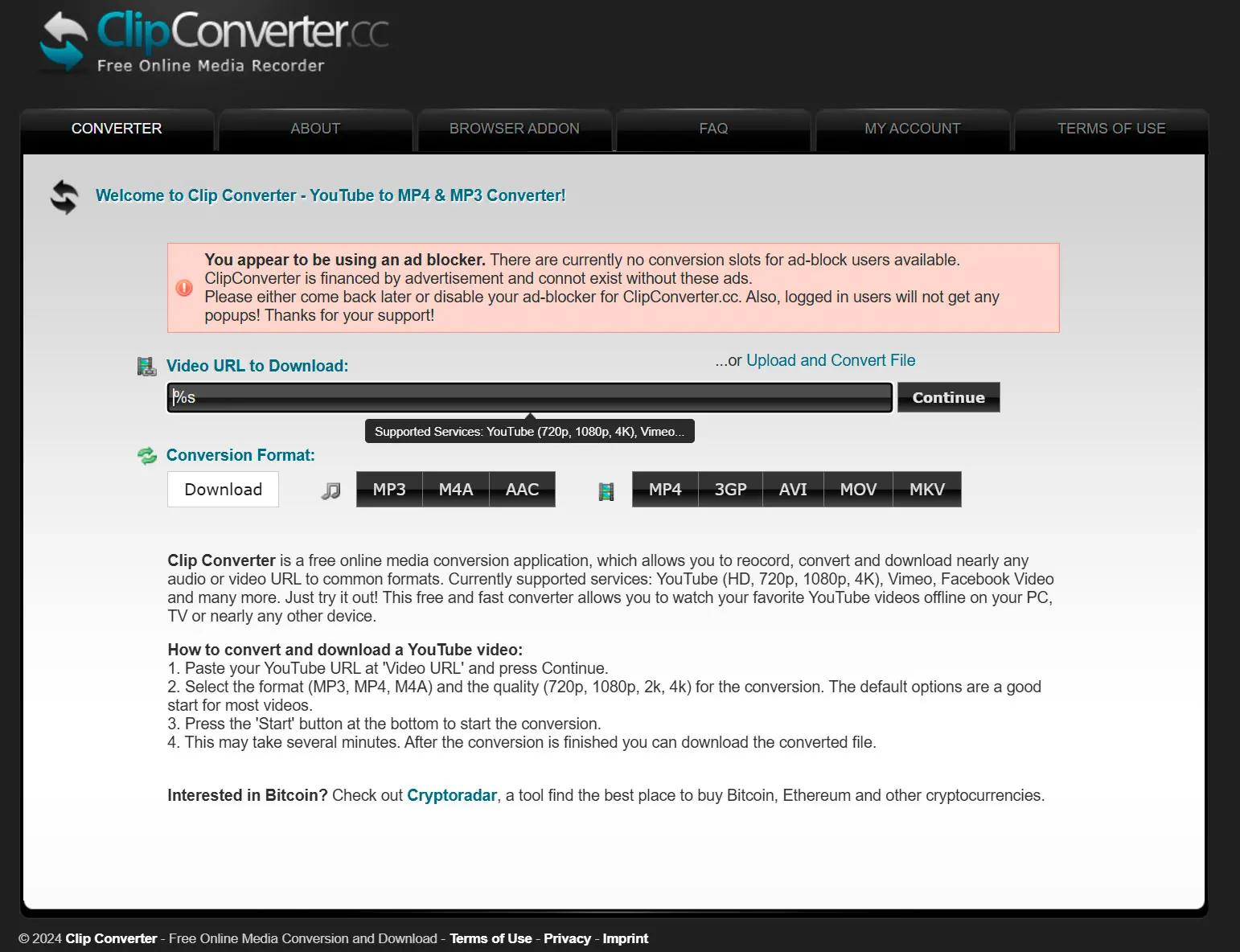
Clipconverter es una herramienta en línea popular que permite convertir videos a varios formatos, incluidos MKV y MOV. Ofrece una interfaz simple y fácil de usar, lo que facilita su uso para usuarios de todos los niveles. Clipconverter admite una amplia gama de formatos de entrada y salida, lo que garantiza la compatibilidad con la mayoría de los archivos de video. Sin embargo, los usuarios gratuitos pueden encontrar limitaciones en el tamaño y la duración de los archivos.
Ventajas:
- Interfaz sencilla y fácil de usar
- Admite una amplia gama de formatos de entrada y salida
- Proceso de conversión rápido
Desventajas:
- Puede tener limitaciones en el tamaño y la duración del archivo para usuarios gratuitos
- Dependiente de la conexión a internet
2. Zamzar
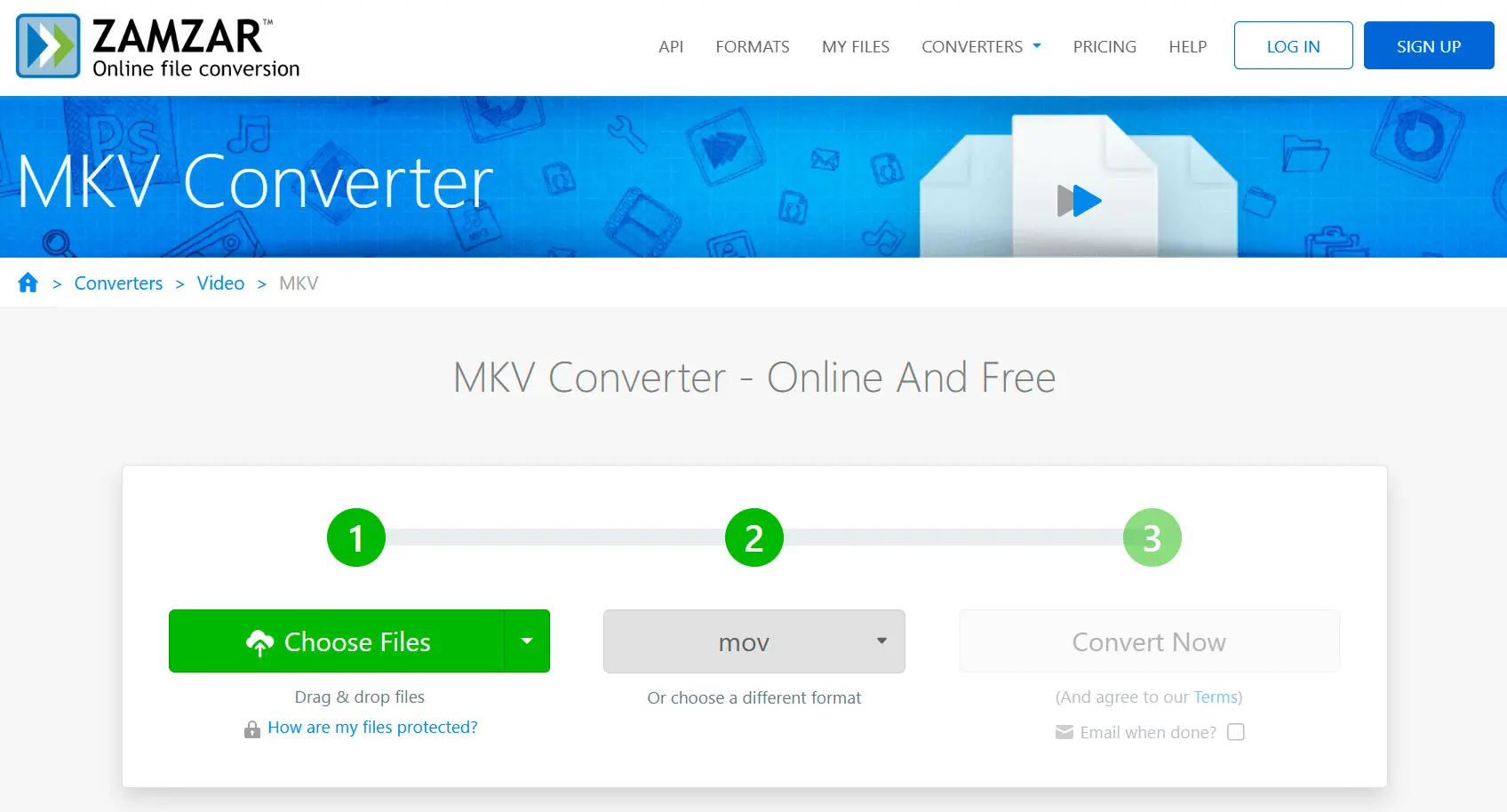
Zamzar es otra herramienta en línea fiable que admite una amplia gama de formatos de archivo, incluidos MKV y MOV. Ofrece un proceso rápido y sencillo, que permite convertir vídeos fácilmente. Zamzar también ofrece la opción de recibir los archivos convertidos por correo electrónico, lo que resulta conveniente para los usuarios que no desean descargar los archivos directamente. Sin embargo, la velocidad puede variar en función del tamaño del archivo y de la conexión a internet.
Ventajas:
- Admite una amplia gama de formatos de archivo
- Conversión rápida y sin complicaciones
- Opción de recibir su resultado por correo electrónico
Desventajas:
- Velocidad de trabajo
- La entrega de archivos convertidos por correo electrónico puede tardar algún tiempo
3. Online-Convert.com
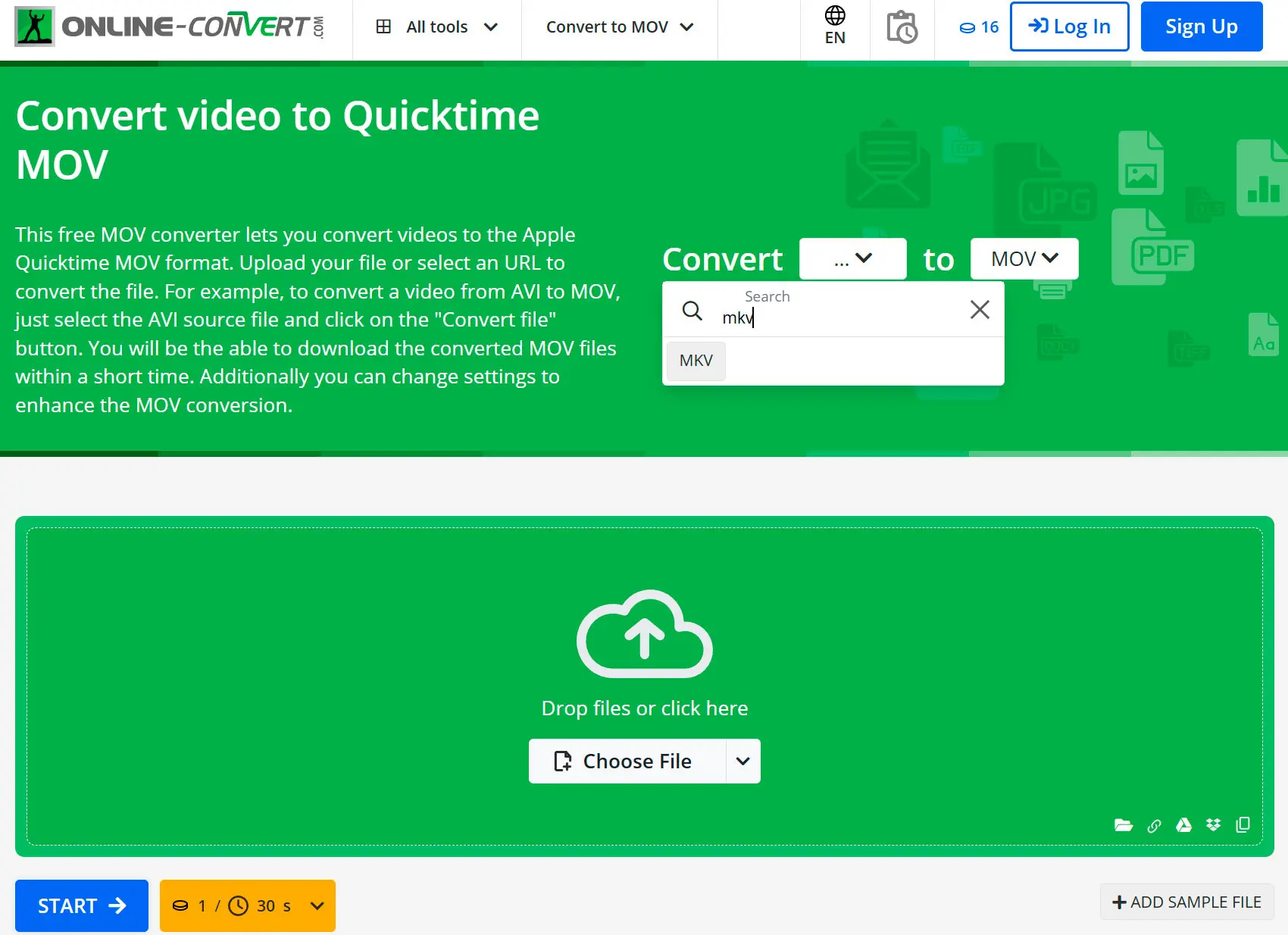
Online-Convert.com es una herramienta en línea que ofrece una amplia gama de opciones de personalización, lo que le permite ajustar configuraciones como el códec de video, la resolución y la velocidad de fotogramas. Esto la convierte en una buena opción para los usuarios que desean personalizar su salida. Sin embargo, la interfaz puede ser abrumadora para los principiantes, y algunas funciones avanzadas pueden requerir una suscripción.
Ventajas:
- Amplia gama de opciones de personalización
- Admite múltiples formatos de archivo
- Opción para descargar directamente o guardar archivos en almacenamiento en la nube
Desventajas:
- La interfaz puede ser abrumadora para principiantes
- Funciones avanzadas pueden requerir una suscripción
⭐ Reseñas
Clipconverter
Usuario: Emily JohnsonValoración: 4 estrellas
Clipconverter funcionó perfectamente para convertir mis archivos a formato MOV. La interfaz fue sencilla, y el proceso de conversión fue rápido. ¡Muy recomendado!
Zamzar
Usuario: James AndersonValoración: 4 estrellas
Zamzar fue una excelente opción para convertir mis archivos multimedia. El proceso fue rápido y sin complicaciones, y aprecié la opción de recibir los archivos convertidos por correo electrónico.
Online-Convert.com
Usuario: Laura ThompsonCalificación: 3 estrellas
Online-Convert.com ofreció varias opciones de personalización para mi conversión de MKV a MOV. Aunque la interfaz fue un poco abrumadora al principio, pude personalizar la salida a mi gusto una vez que me acostumbré.