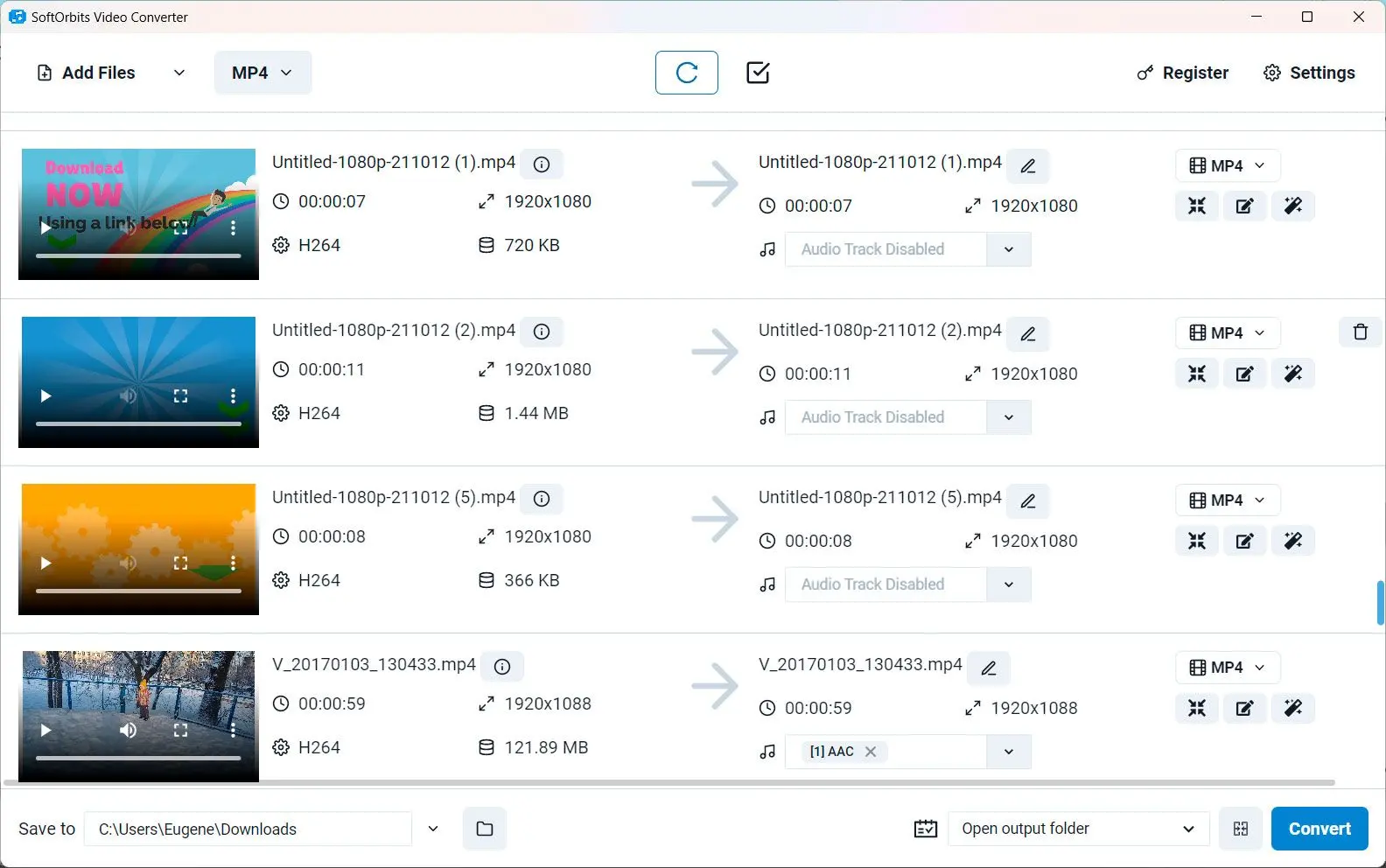Resuelva sus necesidades de conversión de video sin esfuerzo con SoftOrbits Video Converter. Descargue el software y convierta el formato MKV a MP4 sin problemas. Disfrute de compatibilidad perfecta y salida de alta calidad para sus archivos de video.